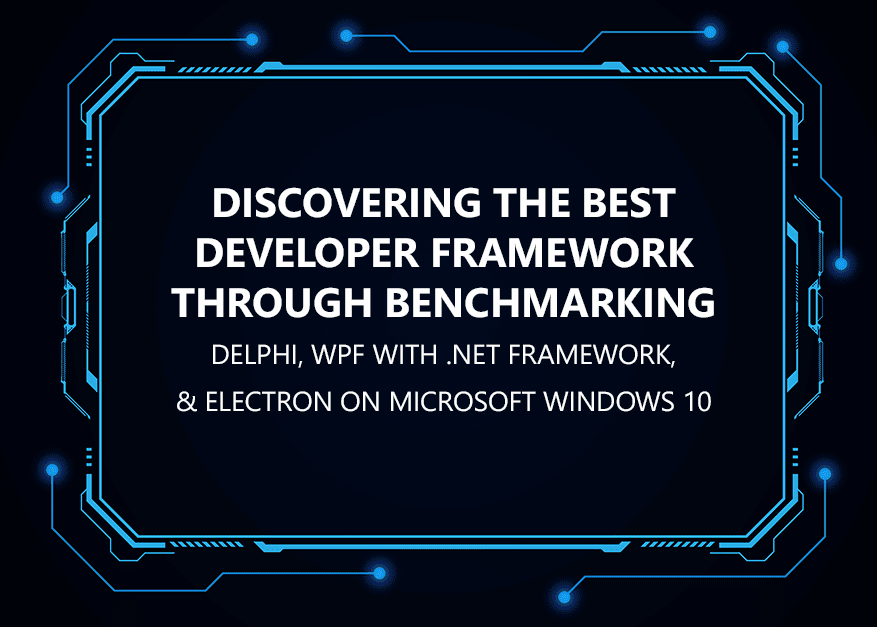Have you ever asked yourself “how can I install new C++ or Delphi Components, Libraries, Components for IoT, Styles, Sample Projects, Tools, IDE Plugins, Patches and Trials?” Do you know where you can find free components for RAD Studio? Did you know you can easily download trial versions of components, all from a single location? The same place lists all the latest patches for RAD Studio. There are new Skins or Styles for your apps, and you can find the latest newest modern Styles? What about improving the speed of the compiler in C++ Builder? All the answers are in the GetIt Package Manager Window.
Let’s learn how we can use GetIt Package Manager in RAD Studio – a cornucopia of good things!
The GetIt Package Manager is a great asset for C++ programmers
In Modern C++, Modern Programming or in other ways in Professional Programming we mostly refer to a lot of libraries and other tools that helps us to modernize our applications. They also help to save time, to save us to see a lot of code lines, to save us to learn and focus on more areas. One of the most strong part of C++ Builder is its components and libraries, plus it supports 3rd party components and libraries. GetIt also a good place for developers who wants release these kind of libraries and tools.
What is GetIt Package Manager ?
The GetIt Package Manager, is an official tool (a window form) of RAD Studio IDE that comes with C++ Builder and/or Delphi. GetIt Package Manager lets you search and browse available packages (C++ or Delphi Components, Libraries, Components for IoT, Styles, Sample Projects, Tools, IDE Plugins, Patches, Trails, …). From this window you can install, uninstall, update, or subscribe to these packages. Currently it has about 300 components, all are in up to date, and able to run on the latest RADS version.


GetIt Package Manager window can be easily launched from the RAD Studio by suing Tools->GetIt Package Manager Window.


You can choice categories, you can sort them, you can also filter them. All the results can be viewed in its package grid.
| Item | Description |
|---|---|
| Enter one on more words in the Search field to filter the packages displayed in the package grid. When you specify a search text, the package grid will show packages that have a matching name, vendor or description.The search box filters the package grid as you type. | |
| Filter | Click one of the following filter options to filter the packages in the package grid.All: show all packages, do not filter out any package. Select the package to see the Install option.Installed: show the installed packages and give the option to Uninstall the selected package.Subscription Only: show packages that require a subscription to be updated or installed.Updates: show packages with updates available. To see the updated version of the package, you need to agree with all dependencies licenses terms. |
| Sort by | Click one of the following sort by parameters to arrange the packages in the package grid.Name: sort packages alphabetically by package name, in ascending order.Vendor: sort packages alphabetically by vendor name, in ascending order.Date: sort packages according to the date they were available for installation. |
| Categories | Click one of the following categories to filter the type of packages displayed in the package grid.All: show all packages, do not filter out any package.Libraries: display only the Libraries packages.Components: display only the Components packages.Internet Of Things: display only the Internet of Things packages.Trial: display only trial GetIt packages from third party vendors.Industry Templates: display only industry templates that you can modify to suit the needs of your organization.IDE Plugins: display only IDE plugins.Styles: display only packages with styles that you can use for changing appearance of UI components.C++ Libraries: display C++ (CX) libraries.Sample Projects: display only sample projects.Trial Packages: Show packages with trial versions available.Note: The given Categories system is dynamic and additional categories may be added over time. |
| Package grid | Each package box provides information about a package and a button that lets you install or uninstall that package:Icon: the top area of every package shows an icon that represents the package.On the top-right corner of each package icon, a smaller icon shows the languages that each package supports: Both Delphi and C++ Delphi C++Note: If a package is available in Delphi and C++, and the Delphi version of the package also supports C++, GetIt Package Manager displays the Delphi icon only.Name and version: name and version of the package.Click the name and version of a package to open a web page that provides detailed information about that package.Vendor: name of the vendor that provides the package.Click the vendor name of a package to open a web page that provides detailed information about that vendor.Install: packages show an Install button if they are not installed, and an Installed icon shows at the top right corner of the package once the installation finishes.Uninstall: installed packages show an Uninstall button.Renew subscription: packages that require subscription to be installed, redirect to the update subscription page.Open Link: packages show a Open Link button when they need to be installed from external sources.Note: Deferred packages ask you to restart the IDE to complete the installation process. If you don’t want to restart the IDE immediately the package will be installed once you open the IDE again. A Cancel Pending Installation button shows to cancel the deferred package pending installation. |
If you don’t have GetIt Package Manager in your RAD Studio menu, probably you are using an old version and you should update your RAD Studio to new versions. is explained well here
Installing a Package
GetIt Package Manager is very easy to use. We can install officially listed packages by using GetIt Package Manager. Installing a Package Let’s see how we can install a package.
To install a library or a package into RAD Studio using GetIt Package Manager:
- Select Tools > GetIt Package Manager to open the GetIt Package Manager Window.
- Locate the package that you want to install. You can use the search box in the top-right corner of the window.
- Click the Install button for the package that you want to install.
- In the dialog box that opens, read the licenses of the package and its dependencies, and click Agree all if you agree with all the terms.
- Perform packages installation while the IDE is not running, when the dialog box asks to restart the IDE, select No so you can continue working and the package will stay on a Pending Installation until the IDE gets closed.
- An Install window opens and shows you the progress of the package download and installation.
Click the Close button to close the Install window when the installation finishes.
Note: Some packages might run an installer after the download completes.
In the case of run-time packages, or run-time and design-time packages; GetIt Package Manager compiles the package for all available platforms that the package supports. If you later add a platform in RAD Studio, you need to compile the package for such platform either by uninstalling and installing the package again, or by compiling such package manually.
If all above doesn’t work, this post might be old, please check Using GetIt Package Manager is explained here in official web page.
C++ Builder has everything you could ever want to create great C++ programs, all in one place. Why not download a trial copy today and see what it can do for you?
Design. Code. Compile. Deploy.
Start Free Trial
Free C++Builder Community Edition