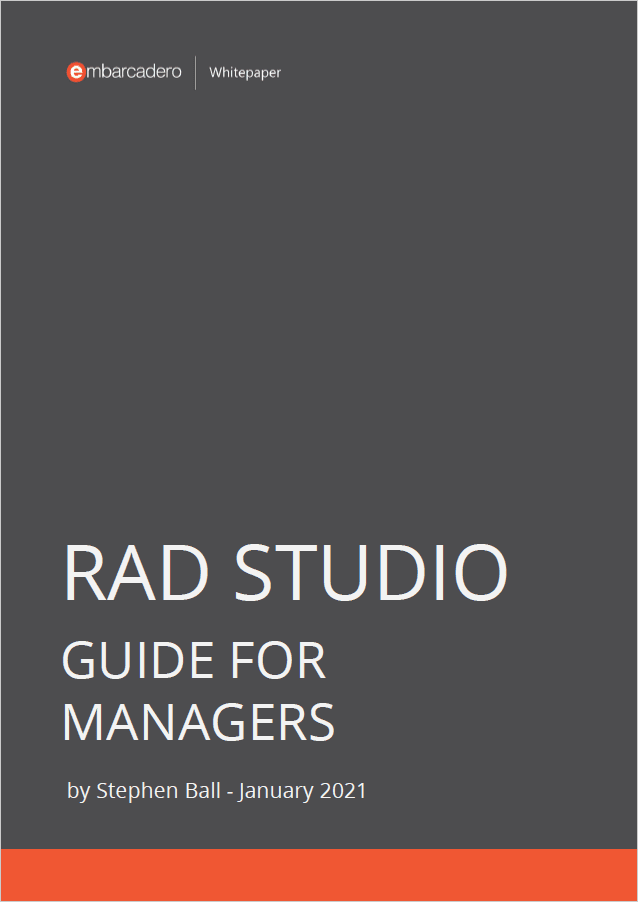Dev-C++ is a free, open-source Integrated Development Environment updated by Embarcadero with a modernized fork in 2020. It is used to develop Windows applications, and only runs on Windows. It is a low-memory-footprint and high performance development environment built in Delphi. Setting up Dev-C++ is easy, and in this article we will walk through the steps required to do so. The original Dev Cpp is by Bloodshed Software.
Steps:
The process of setting up Dev-C++ is simple, but before you get started you will need to set up your Windows environment. If you use another operating system, you can still host Windows on your device by installing a virtual machine.
Step 1:
Download Dev-C++: The first step required is to download Dev-C++ and create an EDN (Embarcadero Developer Network) account. Once you have completed this, you can download the installer.


Step 2:
Install Dev-C++:
After downloading the file you will need to install it. Open the file to begin the installation process. A set of windows will be shown to you when the installation process begins. You will start the process by selecting an installation language.


After choosing the installation language you will be asked to read the license agreement and accept the terms.


Following that, a list of components/features will be displayed and you will be asked to choose the features you are interested in installing. You can hover over each one of them to read their description. I recommend selecting all components on the list but you should select language files depending on whether you are able to understand any language other than English or not. Selecting language files allows you to run the IDE in other languages. You can also choose to make Dev-C++ the default IDE used to open C++ and C files. If you are not interested in this option, deselect “Associate C and C++ files to Dev-C++.” Selecting icon files will grant you access to other icons that can be used in your program.


You will also need to pick a default location for installation. I will advise you to change the default location to your desktop so that the folder is easily accessible.


Once you have completed those steps, the installation of Embarcadero Dev-C++ will begin.


The next step will be to run the IDE after all components have been installed.


Dev-C++ gives you the option to run the IDE in your preferred language. The IDE supports 33 languages. You will be shown a few screens to aid you with your first time configuration.


You can select from a variety of themes, fonts, and colors. The themes include Blue Whale, Black Pearl, Slate Gray, Glossy, and Calypso among many others. You can also choose a color for the editor. I like black pearl combined with Obsidian, but one cool thing about this IDE is you have several options to select from. In case you still want to try out other themes after completing the installation process, you can select (Tools-> Environment Options -> Appearance) and (Tools -> Editor Options -> Colors) to change the environment theme and the editor theme respectively.


Once you have chosen your preferred options, you can start developing projects using the IDE.


You can always modify your settings by visiting the welcome screen which has a few icons for changing the theme, font, and editor appearance.
Step 3:
Build A Project:
After installation is complete, you will be directed to the welcome page:


To create a new project, select File -> New -> Project.


You will be able to use Dev-C++ to create both console and Windows applications. To create a console application for instance, select “Console Application” after navigating to the new project tab.


Once you have chosen the type of application you will be developing, you will be prompted to select a location to save your project in.


Ta-da! You have created your first Dev-C++ project. Congratulations and happy coding!